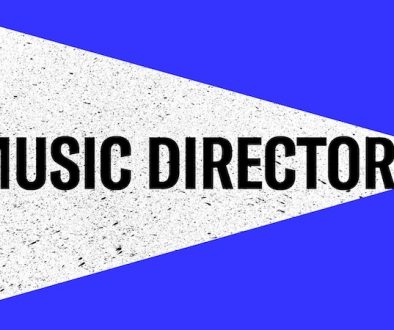Cómo subir tu podcast a Archive.org en 2021. Fácil y paso a paso
Por qué subir tu podcast a Archive.org
Si no quieres pagar por un hosting para alojar tus podcasts, aún tienes una opción totalmente gratuita, ilimitada y permanente: subir tu podcast a Archive.org. Se trata de una fundación sin ánimo de lucro que pretende hacer un backup de todo Internet. Por tanto, no solo almacena copias de páginas web, sino de cualquier otro material, como libros, vídeos, fotos y por supuesto, también podcasts.
Hay que tener en cuenta que Archive.org destaca por ser un lugar estable donde tu podcast podrá estar alojado «indefinidamente», pero no destaca por su facilidad en la experiencia de usuario, ni por su rapidez. No obstante, subir tu podcast a Archive.org siempre es una buena opción.
Cómo subir tu podcast a Archive.org
Para subir tu podcast a Archive.org debes conocer algunos conceptos y seguir una serie de pasos.
Entender el Item en Archive.org
Para empezar, la experiencia de usuario de Archive.org, está pensada para subir un audio de forma individual.
Si lo que queremos es mantener agrupados todos los episodios que vayamos grabando, que se puedan visualizar y escuchar desde una única página, debemos tener en cuenta el concepto de Item. Esta es la forma que tiene Archive.org de llamar a lo que conocemos como un álbum o forma agrupada de música.
Por tanto, si queremos crear un podcast en Archive.org, necesitamos crear un Item e iremos subiendo a ese item los nuevos episodios que vayamos creando en nuestro podcast.
Crear una cuenta
Pero antes de comenzar, lo primero que tenemos que hacer es crear una cuenta en Archive.org. Si ya tienes una, solo tienes que acceder a ella. Tanto para una cosa como para la otra, puedes hacerlo fácilmente accediendo a través del icono de la esquina superior derecha, donde pone Sing up / Log In.

Podemos crear la cuenta con un email o con nuestras credenciales de Google.

Subir tus primeros archivos para subir tu podcast a Archive.org
Una vez hemos creado la cuenta, desde la pantalla principal, pulsamos en el icono «Upload» de la esquina superior derecha.

Pulsa en «Upload Files»

Pulsa en «Choose files to upload». Se abrirá el cuadro de diálogo de tu computadora para elegir tus archivos. También puedes arrastrar y soltar tus archivos.

A continuación se creará la página del Item que deberás revisar. Esta página presentará todos los episodios de tu podcast juntos.
Configurar Item

Rellena los diferentes campos.
- Título de la página: Aquí deberías poner el título de tu podcast
- Page URL: El servidor genera su propia URL automática, pero puedes cambiar el nombre. Si el nombre que has elegido está ya ocupado, el servidor lo cambiará añadiendo números y letras para hacer que la dirección sea única
- Descripción: Aquí deberías colocar la descripción de tu podcast. Puedes copiarla y pegarla de otros servidores o directorios
- Subject tags: Aquí debes poner las palabras clave que relacionan a tu podcast. Puedes copiarlas de tu hosting o de otros directorios donde hayas publicado tu podcast
- Creator: Aquí debes poner el autor del podcast
- Date: Fecha del podcast
- Colección: «Elige Community Audio»
- Test Item: Archive.org te da la opción de crear el Item de forma temporal, para hacer pruebas o para otros propóstitos. Si eliges esta opción el Item se borrará en 30 días. Si quieres que tu Item esté disponible de forma indefinida, elige «No».
- Language: Puedes elegir el idioma en el que está tu Podcast
- Licencia: Puedes elegir entre Leave license blank, CC0, Creative commons y Public Domain. elige la que más se ajuste a los contenidos de tu podcast.
- More Options: Con estas opciones puedes añadir más detalles de Metadata que consideres oportunos para tu podcast.
En la parte derecha verás el listado de archivos a subir. Podrás ver el nombre y el tamaño. Puedes pulsar en la cruz de color rojo para eliminar algún archivo que hayas incluido por error.

Subir tu podcast a Archive.org
Una vez rellenados los datos ya puedes pulsar en el botón «Upload and Create Your Item».

Saldrá un cuadro de diálogo donde verás el progreso de subida de los archivos



Una vez haya terminado la subida (puede ser bastante lenta), saldrá un aviso con un botón para ir a la página principal de Item.
Inspeccionando la página de tu nuevo Item
Ahora ya tienes tu nuevo Item creado, con los primeros archivos en él. La página del Item debería ser como la página de tu podcast. Aquí es donde deberías ver la lista de episodios con la carátula del podcast y con todos los detalles.

Añadiendo nuevos episodios a tu página, después de subir tu podcast a Archive.org
Supongamos ahora que quieres añadir un nuevo episodio a tu página de podcast en Archive.org. Si sigues el mismo proceso descrito hasta ahora, el nuevo arhivo se subirá a un Item nuevo y diferente. Pero a lo que nosotros nos interesa es que los episodios venideros se vayan reuniendo todos en el mismo Item. Para hacerlo posible tenemos que seguir un proceso específico.
Edita el Item
Lo primero que tenemos que hacer es buscar la opción «Edit» en el Item, situado debajo del título principal.

Esto te llevará a una página donde puedes elegir dos formas de editar el Item:
- I want to change the information about my Item: Con esta opción podemos cambiar detalles menores, como la fecha, el nombre, la URL única y cosas similares
- I want to change the files in my Item: Esta opción te permite agregar y eliminar archivos de audio, así como cambiar el orden de los mismos.
Debemos elegir la segunda opción.

Esta opción nos llevará a una página donde podemos ver la raíz de archivos del Item.
También podremos ver la opción «Add a File».

Añadir un nuevo episodio de tu podcast al Item
Si queremos añadir un nuevo episodio, todo lo que tenemos que hacer es pulsar en «Add a File».

Se abrirá de nuevo la ventana para subir archivos

Elige los archivos con el cuadro de diálogo o bien arrastra y suelta los archivos

Después de la subida, podrás ver el nuevo archivo en la página del Item

Eliminando archivos de la página de Item
Si por el contrario lo que quieres hacer es eliminar algunos episodios de la página de Item, debemos volver a pulsar en «Edit»

Esto nos lleva de nuevo a la página para elegir el tipo de edición que haremos sobre el Item existente

Elige la opción «I want to change the files in my Item»
Esto te llevará de nuevo a la página donde podrás ver la raíz con todos los archivos
Pulsa con el botón derecho del ratón sobre el archivo que quieres eliminar.
Verás las diferentes acciones disponibles sobre el archivo.
Elige «Delete».
El archivo desaparecerá de tu Item.

¿Dónde está mi Item?
Algunos usuarios reportan que no encuentran el Item fácilmente.
Para encontrar el Item de tu podcast, desde la página inicial de Archive.org y con la sesión de usuario iniciada, pulsa en el icono de tu usuario, en la esquina superior derecha.

Allí, elige la opción «My Library»
Esta opción te llevará tu página de usuario, mostrando todos los Items creados hasta el momento.